![]()
Getting your Message out in Style: E-mail and Other Enhancements
E-mail is the electronic exchange of mail. Like web browsers and web servers, e-mail operates according to a client-server model. Think of the server as your mailbox, where messages addressed to you are stored until you pick them up. You use your mail client to retrieve them. Be careful about forgetting to pick up your mail. If you overload your mailbox, you may lose some pieces. Navigator and most other browsers allow you to communicate through e-mail, newsgroups, and online interest groups. E-mail links are built into many web pages and enable you to send correspondence directly to other people through the Internet.
Getting to an e-mail server is easy. If you are at a campus that has provided you with Internet access, you should be able to apply for an e-mail account through your campus computer administration. Otherwise, you can apply for an e-mail account through an ISP. If you use an ISP to access the Internet, you probably have e-mail capabilities. To properly configure your browser for sending e-mail, you need to know your e-mail address and the name of your mail server.
The format of a typical e-mail address is as follows: name@host.domain. It is not necessary to have a full name for the name part of the address. In fact, some addresses use only numbers to represent an individual. Here is an example of a typical e-mail address.
joan_waxman@pearsoned.com
A typical e-mail address has three basic components:
username (joan_waxman)
host server (pearsoned)
domain (com)
The @ symbol always follows the username. The host server appears next. The domain in the e-mail format, just like the domain of the URL format, indicates the user's affiliation. Notice that there are no spaces anywhere in an e-mail address.
Your campus computer administrator or your ISP will provide you with an e-mail account and an address. This is the address you'll give to your friends and perhaps use as part of distance-learning classes. It will also be posted with any information you send on the Internet.
To send and receive e-mail, you need to enter your e-mail address. Once again, in Netscape, move from the menu options Edit to Preferences. Now move to Mail & Newsgroups. You'll see the label Identity. Click here and fill in the necessary information (see Figure 1).
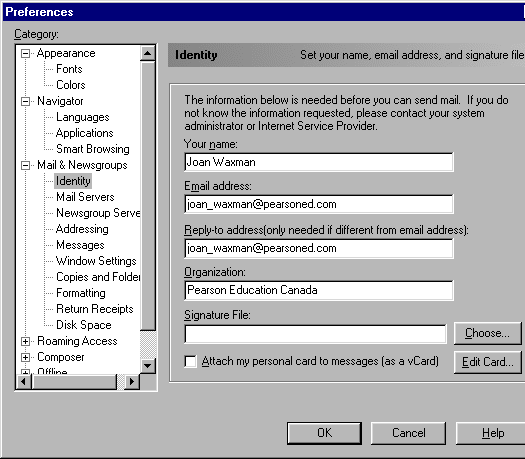
Figure 1 - You identify yourself for e-mail communication at the Identity
section after clicking the menu sequence Edit, Preferences, Mail & Newsgroups.
You need to set up your mail server. Under Mail & Newsgroups, simply click on Mail Servers. Figure 2 shows the boxes that you must fill in. As they suggest, check with your system administrator or your ISP for the information that you need to enter on this screen.
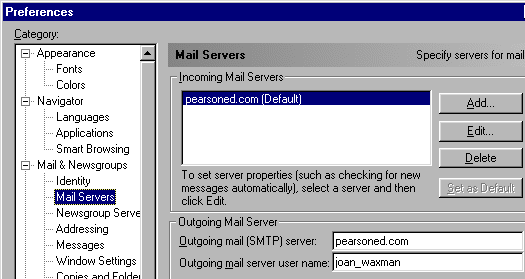
Figure 2 - Before
you can receive e-mail you must provide the information requested in
Mail Servers.
Now select the Communicator option from the menu bar and choose Messenger. You could also open your mailbox simply by clicking on the Mailbox icon on the In Box component bar, which is located in the lower right corner of your Netscape Communicator screen. Either way you will get to a screen that looks like Figure 3.
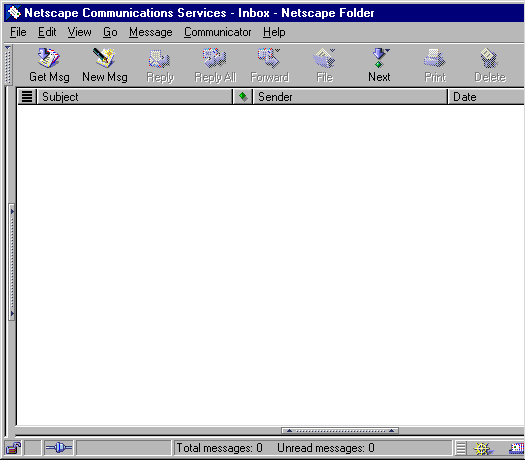
Figure 3 - The
toolbar makes it easy to quickly browse and reply to messages.
To retrieve your mail, select the Get Msg button. If you have mail, then it will appear below the Locator Toolbar. When you select a specific mail item you will see the contents displayed at the bottom of the window. Maybe you know some people with an e-mail address. To send them a note click on the New Msg icon and a new window appears titled Composition. This is where you will compose and edit the e-mail message you send out. Now that you've got the basics down, here's a site that provides more information on e-mail. It was written by Kaitlin Duck Sherwood.
A Beginner's
Guide to Effective Email : http://www.webfoot.com/advice/estyle.html
![]()
Many browsers enable users to exchange ideas through newsgroups. A newsgroup is a set of people who connect to an address and participate in a specialized discussion. In some newsgroups, moderators post items for discussion and referee any electronic brawls that may arise. Others function without a moderator. All newsgroups provide a place where people can bring new ideas and perspectives to the table.
Where e-mail is sent and posted for a single person to read, news postings are sent to a common place for all participants to read and comment on. If e-mail is like the postal service, newsgroups are like coffee houses on open-microphone night.
What is the purpose of the newsgroups if people just contribute ideas and comments to a mass discussion on a particular topic? Newsgroups are places where you can go and ask questions, get ideas, and learn about specific topics. Select a group that interests you, and see what you find.
The names of newsgroups usually describe their focus. There are several major newsgroup categories. Newsgroup names are divided into several descriptive words separated by a period and organized according to a hierarchy. Note that newsgroup addresses don't use the double slash (//). Here is a typical newsgroup address.
news:biz.marketplace.international
Here
are the three components, plus the protocol.
protocol
news:
top category
biz
sub category
marketplace
sub category
international
To configure your browser to connect to a newsgroup, you will need the name of the server computer that handles newsgroups. (Get this from the same people who gave you your e-mail server address.) To set your newsgroup information, select the Edit menu and then Preferences from the pull-down menu. Select Newsgroup Servers from the Mail & Newsgroups category (see Figure 4).
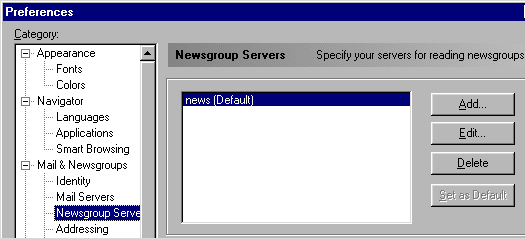
Figure 4 - Setting
preferences in the Mail & Newsgroups category allows you access to e-mail
and newsgroups on the Internet.
Once you have added or have been set up with newsgroup servers, you are ready to subscribe to newsgroups related to your job and/or your interests. If you are in Netscape Navigator, click on the menu options: Communicator, Newsgroups. When the Netscape Newsgroup window appears, click on the menu options: File, Subscribe. Select the appropriate server, then click All. Momentarily you will be provided with a list of potential newsgroups, which you can choose to subscribe to. You may have to open folders that appear in order to view the actual list of available newsgroups.
From the list of possible newsgroups displayed, click on a newsgroup you wish to subscribe to. Then click on the Subscribe button. You can repeat this process if you wish to subscribe to many newsgroups. When you have finished subscribing to a set of newsgroups click the OK button.
If you return to Netscape Navigator, you can view messages from the newsgroups you've subscribed to, just as you would view messages from your e-mail In Box. That is, you should select the menu options Communicator, Messenger. When the Netscape Messenger window appears, click on the newsgroup of interest.
A list
of articles related to this newsgroup will appear on the right pane
of the Netscape Messenger window. If you double click on one of these
articles you will be able to read the contents of the selected article.
![]()
Joining a chatroom is probably the option you'll choose if you like to gab. Unlike e-mail and newsgroups, which require you to wait for a response, chatrooms operate in real time. This means that you are conversing and observing conversations as they happen. Chatrooms are easily accessible through search engines such as Yahoo! and Excite, and do not require any special browser configuration.
As with newsgroups, it is best to observe the interactions of several chatrooms and read the new-user information before you jump in. Some rooms can be excessive and vulgar, but many are frequented by polite people with a genuine desire to communicate honestly.
Just like newsgroups, chatrooms are organized by topic, and you can usually anticipate the conversation by the name of the group. To get you started, here are a few Web-based chat groups. Read the instructions and ask for help if you get confused.
About.com: Chat Control : http://talk.about.com/chatcentral/index.htmYahoo!
CanadaChat : http://ca.chat.yahoo.com
CANOE: Canada's Interact Network : http://www.canoe.ca/Chat/home.html
When
entering a chatroom, frequently you will be asked to log in or register
before you can chat. Often you'll even be given a password. Always read
the rules for participating and ask for help if you don't understand
something. The participants are generally very helpful. In chatrooms
you will typically use a "handle," or pseudonym, when you post a message.
Some people find chatrooms to be more entertaining than educational,
but decide for yourself.
![]()
Electronic
mailing lists, also called listservs, allow participants to post and
read e-mail messages in a running discussion about a special interest
topic. Some listservs are moderated, with a discussion leader screening
every message before sending it to everyone on the list. However, in
unmoderated listservs, no one screens the messages before they are sent
out. You must subscribe to a listserv in order to participate; then,
if you want to remove your name from the discussion list, you have to
unsubscribe. Later in this guide, you will read about a variety of listservs
that cover business-related topics.
![]()
A few words of caution. Unlike face-to-face conversations between people, electronic exchanges restrict your ability to use vocal inflections, facial expression, and body language while communicating. (These options aren't easily digitized and transmitted across the wires unless you have an Internet telephone or video conference capability. These are available if you have a powerful system, but for most of us they are not practical.) You will need to practice the way you communicate electronically and be patient when someone misinterprets something you've "said." For example, suppose you tell a joke. Because the reader gets only the text, she may think that you are serious and take offense. Computer hacks learned about this problem a long time ago and developed several solutions. They are called smilies. You'll have to turn your head sideways to view them.
:-) (happy face)
;-) (wink)
:-( (sad face)
:-[ (really sad face)
Because eventually you will get tired of typing all of the things you have to say, several sets of initials are commonly used. Here are a few:
BTW (By The Way)
IMHO (In My Humble Opinion)
FYI (For Your Information)
FAQ (Frequently Asked Question)
Like any other culture, the Internet has borrowed some common words, but uses them in a context you might not normally expect. Here are two that you'll commonly see:
Flame
The act of yelling, insulting, or degrading a person. You can expect to get flamed if you don't follow certain basic rules of netiquette (etiquette of the Net).Spam
The act of posting a comment, message, or advertisement to multiple newsgroups when the note doesn't pertain to them all. It is the Internet equivalent of sending junk mail.
There's Always Room to Improve
In early Web history, travel was pretty basic. The browser was a piece of software that acted as a totally self-contained vehicle. When you hooked it up, it contained everything you needed to cruise the Net. But as the Web has grown larger, people have developed new formats for presenting information on the Web. Digital video, audio, animations, interactive games, and 3D worlds are currently very common on the Internet. Eventually, as people demand more functionality from the Internet, new and richer formats will be developed. To cope with this continuing change, Netscape has developed a way to add functionality without overloading the basic browser design.
These are a few Web resources that you will definitely want to read when you begin communicating online. They are very helpful and at times even pretty funny. Enjoy!
E-Mail Etiquette : http://www.iwillfollow.com/email.htm
The Net: User Guidelines and Netiquette by Arlene H. Rinaldi : http://www.fau.edu/netiquette/net/
Electronic Frontier Foundation's The Smiley Home Page http://www.eff.org/pub/Net_culture/Folklore/Arts/homepage_smiley.capture
Early web pages included only text and images. They were much like brochures with the ability to hyperlink to other pages. As web pages grew more sophisticated, so did the format in which their images were presented. The browser was no longer enough to display these images. People had to turn to an external program—that is, a program outside the browser—to display these images. Such an outside program is called a helper application. Some developers decided to eliminate the helper application by bringing it inside the browser software. The result is called a plug-in. A plug-in is any program added to the internal workings of a browser. For example, if you want to listen to music on the Internet, you can install a plug-in that allows the browser to understand the audio format.
Netscape was critical to the development of many plug-ins, and this company is still the place to turn when you want one. An important point: Adding plug-ins to your browser will increase its requirement for memory (RAM). If you go overboard with the plug-ins, your browser might stop working. Add only the plug-ins that you're going to use regularly.
The following addresses will take you to sites where you can download plug-ins to your computer. These developers also provide a very good description of how to install them and make them work for you.
Real Networks Inc. : http://www.real.com/player/index.html
Shockwave by MacroMedia : http://www.macromedia.com/shockwave/download/
QuickTime by Apple : http://www.apple.com/quicktime/download/
Adobe Downloads (such as Acrobat Reader) : http://www.adobe.com/support/downloads/
Windows Media Player : http://www.microsoft.com/windows/mediaplayer/
Once you've lived
a little and added a plug-in or two (or too many), you can get a list
of the ones you've installed right from your browser. Select the Help
menu and then choose About Plug-ins. The browser window will then present
a list of all of your installed plug-ins. If you click on the link at
the top of the page, you will also be able to connect directly to Netscape's
master plug-in page.
![]()
As it turned out, helpers and plug-ins weren't enough. Web developers wanted even more—more flexibility, more interactivity, and more control. Enter JavaScript and Java, two programming languages, to provide the "more" that developers needed.
Web pages communicate ideas by bringing together different media. One type of media, interactive programs, did not exist on the Web until JavaScript and Java became available. People who write programs that do things on web pages use these programming languages. They add functionality to web pages, just as helpers and plug-ins do, but they provide much greater flexibility. JavaScript is usually integrated with the web page and runs on the client side. Java is usually integrated on the server side.
Here are some addresses that will connect you to some really interesting examples of Java:
Crossword Puzzle : http://www.globeandmail.ca/crosswords/index.html
Developer.com : http://softwaredev.earthweb.com
Java Boutique : http://javaboutique.internet.com
Depending on your
system, these examples may take a while to load so be patient.
![]()
You now know how to handle some very important aspects of the Internet. At this point you might want to fine-tune your set-up. Want to change your home page? Want to change the typeface your screen shows? Let's look at a few options.
Homepage
You might want to modify the location of your homepage, which is the screen that appears every time you start up your browser. If you're working with a browser that hasn't been customized before, the company that made the browser probably chose the homepage. If you're working on one of your school's computers, then the homepage may already be set to the school's page. Find out if you are permitted to change the homepage in your computer lab. If it's okay to do so, then decide what you want to set as your homepage. By now you've probably found something on the Web that you would want to call home. When your homepage is properly set, every time you start your browser or select Home from the toolbar, you'll end up at this place, so choose wisely. (However, you can always change your homepage again if you want to.)
In Netscape, click on the Edit menu and then Preferences. Select Navigator, and you should get the page that appears in Figure 5. Type in the address of whatever you want for your homepage in the Location box.
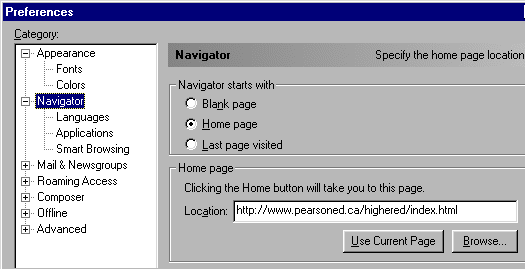
Setting Options
On the Internet, as in the rest of life, time is money. Saving time is important if you have to use a modem and an ISP to cruise the Net. One way to speed up your Internet travels is to change the Automatically Load Images option. The images that appear on the Net's pages make it an attractive place to visit, but loading these images takes time. You might, then, want to turn this option off. Click on Edit on the toolbar and select Preferences. Now move to Advanced (see Figure 6). The check mark in the box means that the images will load. If you click in the box to eliminate the check mark, Net pages will appear on your screen without the time-consuming images. Try it to see how much more quickly pages load. If you want to restore the Automatically Load Images function, just click in the box one more time. The check mark will reappear, signaling that your browser will again load the Net's images.
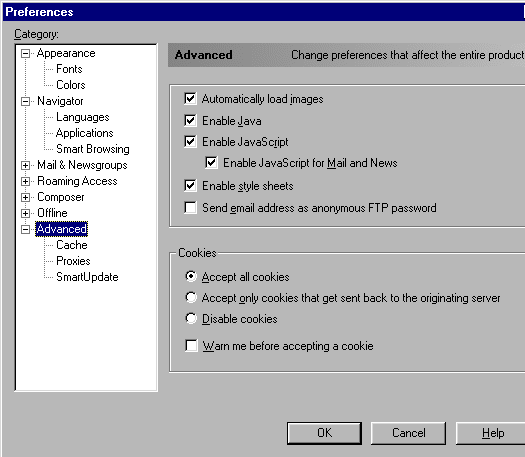
Figure
6 - Netscape allows you to set many options, among them whether or
not images load.
Other Options
Go to the top bar
of Navigator and click on View. Note the various options that
appear. For example, if you want to eliminate the personal toolbar,
simply click on Hide Personal Toolbar. To restore it, pull down
the View menu again and click on Show Personal Toolbar.
Clicking on the word Edit on the top of the toolbar lets you set still
other options. After pulling down the Edit menu, click on Preferences.
Note the range of options you can set, including font and colours.
Although we have not discussed all of the options, you have enough experience now to explore. Experiment with the settings on your own. However, you do need to be careful. Some options won't apply to your setup. With other options, you will need specific information to ensure that they will work properly with your ISP.
Whatever your question—about setting options or about some other aspect of Netscape—you'll be pleased to know that Netscape provides a wide range of help topics. Just click on the word Help on the top of the toolbar. From the submenu that appears, choose the top item, Help Contents. If you are using Microsoft's Internet Explorer or another browser, you will find that they have very similar features.
![]()
Or go back to the
Internet for Beginners
main page.
