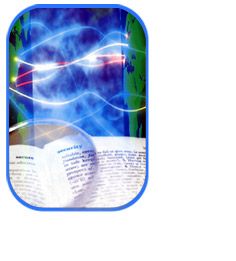![]()
General Tips for Effective Internet Browsing and Searching
Let's look at how to use the browser for navigating the Internet. First we will discuss basic navigation techniques, then we will show you how to conduct searches on the Internet.
Cruising the Net
Although the Internet may seem large and disorganized, finding your way around is no harder than finding your way to a friend's house. Information sites on the Internet have addresses just as your friend does. Most browsers allow you to type in an address and access information or "go to" a particular document.
Let's take a look at how to enter an address using the web browser Netscape Navigator, shown in Figure 1. Start by finding the text entry box, located to the right of the word Netsite. (Sometimes the words Location or Go to appear instead.) Type in the address and press the Enter button on your keyboard. Be sure to type in the address accurately. Even one mistake will prevent you from making the connection you want.
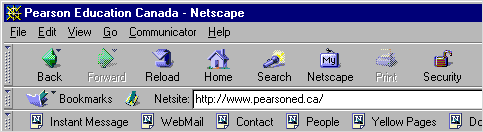
Figure 1 - The tool bar for Netscape Navigator/Communicator Version 4.7. This image illustrates basic tool options such as Back, Forward, and Home, which assist you in navigating the Internet.
Now take a look at the row of icons directly above the text box. This is known as the Navigation Tool Bar. Clicking on an individual icon causes the computer to execute the command noted below the icon. How do each of these commands help you to navigate the Internet? In Figure 1, find the button labeled Back—it's at the far left. By clicking on this button you can return to the web page you just visited. If you have gone to many web pages, you can use the Back button repeatedly to return to your starting point.
Now find the Home button. By selecting this button, you will immediately return to the homepage configured for your browser. When you first begin using your browser, it will be set to a page determined by the company that created it. At some point you may want to change your homepage or even create your own. But for now, remember that you can always go home.
Two other buttons common to most browsers are Stop and Reload. The Stop button stops the process of downloading information from the address that you have just asked for. Reload needs just a bit more explanation. As you explore more of the Internet, you'll realize that complete pages don't show up in your browser window instantly. Instead, different types of elements (pictures, icons, text, animations, and so on) appear over time as they are moved from the server to your browser. Occasionally, you'll notice that a page loads without some of these elements. This is often caused by an error in the transmission. Use the Reload button to request a new copy of the page.
You don't always have to know the address of a page to view that page. The wonderful thing about the Web is that you can access (navigate) pages through the use of hyperlinks. You will notice that hyperlinks are often coloured words (typically blue) on a web page. Images may also be hyperlinks. The mouse pointer changes shape as it passes over hyperlinks on the screen, which helps the user identify them as such. Click your mouse when the pointer is on the desired hyperlink and you will travel to a new web page, just as you would if you typed in an address (see Figure 2).
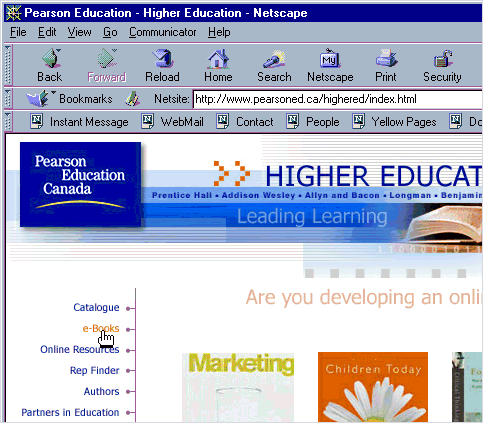
Figure 2 - Hyperlinks can be words or images. If you move the cursor over text or an image and the cursor takes the shape of a hand, this indicates that the text or image is a hyperlink.
The author of a web
page can connect one image to many different places. This type of hyperlink
is sometimes called a clickable map, or image map. For example, think
of a web page with a map of Canada. For any place on which you might want
more information, just point your mouse to it and click! You are linked
to another location with more details on that particular part of the country.
Some web pages contain forms. A form is generally a request for information,
which you may respond to by clicking with your mouse or typing an answer.
Forms can be used to survey users, answer questions, or make requests.
If you'd like to see a web page that uses forms, you might want to visit
a college or university admissions office site. Those sites often use
forms to develop contacts with prospective students. One example is Acadia
University's application for admission and scholarship at https://hercules.acadians.ca/apply/hercules.
![]()
or continue ot the next section - Asking
for Directions